Управление системой Линукс осуществляется при помощи терминала. Опытные пользователи отзываются о данном инструменте весьма положительно. И в этом нет ничего удивительного, ведь заданные в терминале команды способны решить любой рабочий момент за считанные минуты. Через терминал можно настроить нужное программное обеспечение, откорректировать любые данные учетной записи, отредактировать текстовый файл.
В последнем случае необходимо использовать специальный текстовый редактор. В операционной системе Linux таких несколько. На старте знакомства с Линукс неопытные пользователи чаще всего отдают предпочтение текстовому редактору nano. Мы не станем рассматривать данную альтернативу в нашей статье, поскольку этот инструмент не может похвастаться обширным функционалом. Nano достаточно неудобен в сравнении с vim (является более мощной версией хорошо известной программы под названием vi).
Основные преимущества утилиты vim:
- Моментальное перемещение по тексту;
- Удобство в работе;
- Смена настроек работы посредством команд;
- Множество плагинов для добавления новых или расширенных функций.
Компьютерная программа vim предназначена для пользователей с большим опытом работы с дистрибутивами Линукс, однако с этой задачей сможет справиться и новичок. Потребуется некоторое время, чтобы привыкнуть к vim, но это вполне реальный вызов.
Содержание
Как работает
Текстовый редактор функционирует в 2 различных режимах, что дает новичку неплохой выбор. По умолчанию происходит запуск утилиты в командном режиме. Чтобы грамотно управлять программой, пользователю понадобятся символьные клавиши и команды, актуальные для предшественника vi.
Второй режим предполагает стандартное изменение текста. Если вы когда-нибудь использовали редактор nano, то особой разницы не заметите.
Как переключать режимы редактирования:
- Командный режим активируется нажатием на клавишу Esc.
- Стандартный режим редактирования активируется нажатием на клавишу i.
Чтобы максимально упростить работу с текстовым редактором vim, новичку рекомендуется пройти обучающий курс. Его можно найти непосредственно в самой программе. Это не займет много времени, но значительно улучшит навыки.
Для поиска обучающего урока необходимо ввести следующий текст:
$ vimtutor
Запомните данную команду на будущее, а пока продолжайте ознакомление с нашим материалом.
Как выглядит синтаксис редактора:
vim опции имя_файла
Если не указать конкретное имя файла, перед вами откроется пустой файл.
Обычно перемещение по документу осуществляется при помощи курсора, но некоторым пользователям больше нравится навигация клавишами. А именно:
- h – влево;
- j – вниз;
- k – вверх;
- l – вправо.
Если подобная навигация кажется вам совершенно неинтуитивной, перемещайтесь по текстовому документу привычным способом.
Дополнительные функции навигации:
- gg – в начало текстового документа;
- 0 – в начало строки;
- $ - к концу строки.
Опции текстового редактора:
- g – переключение в графический режим работы редактора;
- n – отказ от функции автосохранения;
- R – переключение в режим «только для чтения»;
- w – сохранение всех действий в отдельный файл.
Для лучшего понимания материала рекомендуется запустить текстовый редактор vim и повторить описанные действия на практике.
Как отредактировать файл
Для этого задайте в терминале:
$ vim имя_файла
Чтобы отредактировать нужный файл, нажмите i. Затем внесите свои коррективы, а по окончанию всех действий нажмите Esc. Далее нужно ввести :wq. Это будет значить, что пользователь произвел запись и вышел.
Как отредактировать более одного файла
Запустите текстовый редактор выше описанным способом и передайте имена требуемых документов в параметры vim. Общая конструкция:
$ vim файл1 файл2 файл3
Перед вами появится первый документ из указанного перечня. Чтобы переключить на второй файл, примените команду :n. Если хотите вернуться к предыдущему файлу, примените команду :N.
Важные нюансы в работе с программой
Данный редактор прекрасно поддерживает кириллицу, но не все так просто. Если кириллица будет включена в самой системе Линукс, команды редактора перестанут функционировать. А все потому, что они не адаптированы под русскоязычную раскладку клавиатуры. Что предпринять в таком случае?
Разумеется, для решения данного вопроса можно пойти самым логичным и элементарным путем – переключать раскладку клавиатуры каждый раз, когда нужно поработать в редакторе в командном режиме. Но, согласитесь, это вызывает много путаницы. Пользователю придется тратить свою концентрацию на лишние детали. Чтобы не усложнять себе жизнь, пойдем иным путем.
Откройте файл ~/.vimrc и добавьте в документ скопированный текст, указанный ниже. Сохраните изменения.
set keymap=russian-jcukenwin
set iminsert=0
set imsearch=0
Следовательно, это позволит осуществить переключение раскладки клавиатуры посредством Ctrl+^. Напоминаем, что упомянутый алгоритм актуален для работы с редактором vim, запущенным в командном режиме.
Рассмотрим другие полезные команды редактирования текста:
- u – отмена последнего действия;
- <ctrl>-r – возврат отмененного действия;
- J – присоединение строки ниже (к текущей строке).
Заключение
В данной статье рассмотрены базовые опции и функции навигации текстового редактора vim.
Стоит отметить, что функционал программы очень богат, а потому нельзя ограничиться лишь основами редактирования текстовых файлов. Для подробного ознакомления с возможностями vim следует обратиться к обучающему интерфейсу, встроенному в программу.
Всего после нескольких сеансов работы с vim вы навсегда откажетесь от его менее удачных аналогов.
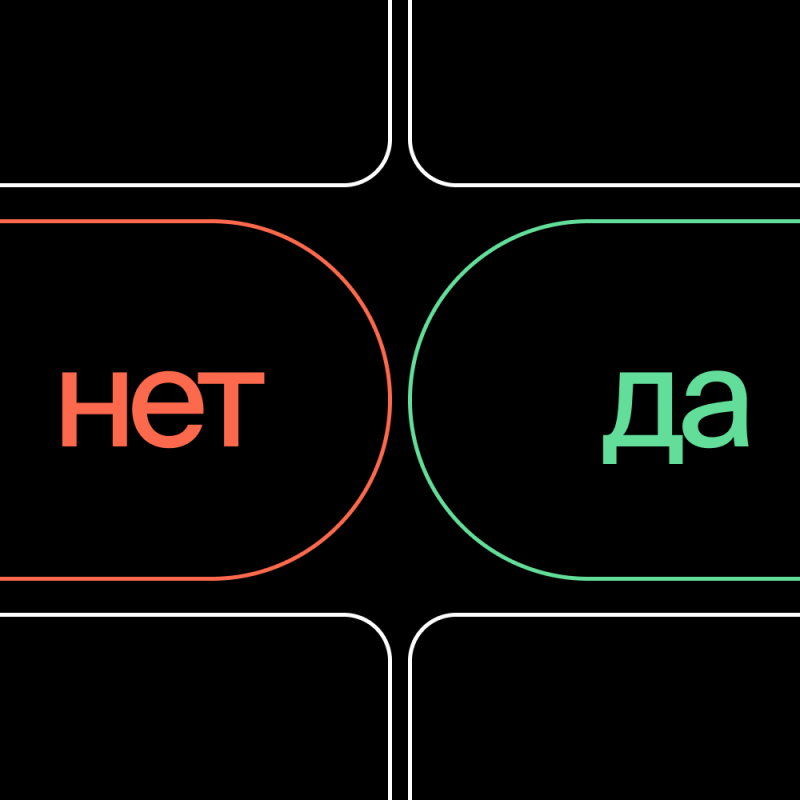

.png)
.png)

.png)
