 Постепенно, классические оптические диски все реже используются для установки операционной системы, гораздо удобнее записать образ ОС на флешку. Современные модификации нетбуков и ноутбуков уже не имеют оптического привода, так как он попросту не нужен.
Постепенно, классические оптические диски все реже используются для установки операционной системы, гораздо удобнее записать образ ОС на флешку. Современные модификации нетбуков и ноутбуков уже не имеют оптического привода, так как он попросту не нужен.
Пользователи для установки ОС на свой персональный компьютер перестали создавать образы на дисках, используют только USB-накопители. Это обусловлено тем, что:
- флешки уже стоят значительно дешевле.
- их можно перезаписывать множество раз.
- скорость работы намного выше.
Практически каждому новичку интересен ответ вопрос: «Каким образом создать загрузочную флешку Ubuntu?». Именно такой образ чаще всего используется в дистрибутивах «Линукс». Стоит отметить, что требуемые утилиты не составит труда установить из официального репозитория.
Содержание
Создание загрузочной USB-флешки в среде Линукс
Существует несколько способов создания загрузочной флешки. Один из наиболее распространенных методов подразумевает использование терминала. Для осуществления поставленной задачи потребуется стандартная утилита копирования «dd». Более подробно об этой команде написано в другой статье vseprolinux.ru/dd-linux
Второй способ подразумевает установить операционную систему непосредственно на USB-накопитель.
Способ 1
Рассмотрим основные шаги, которые нужно сделать при создании загрузочной флешки:
Первоначально требуется скачать необходимый образ операционной системы в формате iso и разместить его в удобной папке, например в distrib.
Наиболее популярные образы:
- ubuntu
- debian
- Centos
- Mint
- Astra Linux и другие.
Для примера, чтобы скачать дистрибутив убунту, необходимо перейти на официальный сайт https://www.ubuntu.com/download/desktop, затем нажать на кнопку "download".
Далее флешку подключаем к персональному компьютеру, система определяет имя накопителя. Чаще всего оно имеет вид «/dev/sdb2», но нередко бывает и другим. Чтобы удостовериться в получаемых данных, потребуется изучить все подключенные устройства путем использования команды «fdisk» с аргументом "-l".
fdisk -l
На экране вашего монитора будет показана информация о системе, в которой работает накопитель (чаще всего ntfs или уже для новых флешек exfat) и размер вашей USB-флешки.
ВАЖНО! Флешка должна быть пустой, при необходимости отформатируйте ее.
Далее необходимо запустить копирование образа на флешку, при помощи команды "dd".
dd if=/home/ya/distrib/ubuntu.iso of=/dev/sdb2
Здесь:
- /home/ya/distrib/ubuntu.iso - полный путь где лежит образ.
- /dev/sdb1 - адрес флешки.
На заключительном этапе необходимо просто-напросто дождаться создания загрузочной флешки. Теперь она готова к использованию.
Смотрим видео как создать загрузочную флешку в среде Линукс средствами графической оболочки.
Способ 2 - установка на флешку
Выполнить такую процедуру, не так уж и сложно, как может показаться на первый взгляд. В ОС «Линукс» можно делать практически все, что требуется пользователю. Не возникнет проблем и с установкой системы на флеш-карту.
Рассмотрим установку ОС Линукс на примере убунту.
Первоначально необходимо выполнить все то, что требовалось при классической установке. Как только вы дойдете до рубрики, где можно посмотреть размер диска, необходимо выбрать способ разметки «другой вариант».
Далее на экране вашего монитора, в окне, где указана разметка диска, будет представлено два диска, которые подключены к системе. Один из них будет винчестером, а второй – вашей флеш-картой. Определить предназначение несложно. Размер существенно различается.
Если сравнить с классической установкой, процесс создания загрузочной флешки Ubuntu не требует использования раздела swap. Он здесь противопоказан, так как подразумевается частое перезаписывание данных. Таким образом, вы существенно продлите срок эксплуатации USB-накопителя.
Нет необходимости делить основные разделы, как при использовании обычного метода установки. Достаточно создания корневого раздела, имеющего систему файлов ext2. Стоит отдать предпочтение именно этой файловой системе, она существенно уменьшит количество записываемой информации на диск.
В дальнейшем процесс установки организован таким же образом, как обычно. Загрузочная флешка будет создаваться успешно, но по завершению всех процессов потребуется внести некоторые коррективы. Настройки вводятся с одной главной задачей – уменьшение количества записей на диск в последующем.
Стоит заметить, что для всевозможных разделов рекомендуется добавлять специализированные функции, именуемые как «noatime» и «nodiratime». Нелишним будет и подключение папок, содержащих файлы скрытого/временного вида, к оперативному типу памяти. Для осуществления данных целей потребуется открыть файл «/etc/fstab», добавить к нему определённые строчки.
После этого во всех разделах, которые имеются на используемой вами флешке, указываются описанные нами ранее опции. К примеру, первоначально было «/dev/sdb0 / ext4 errors=remount-ro 0 1», а в последующем станет – «/dev/sdb0 / ext4 errors=remount-ro, noatime, nodiratime 0 1». Когда не планируется установка дополнительных программ, корень папки переформируется на режим «доступно только для прочтения».
Описанные выше способы являются наиболее простыми, позволяющими создать загрузочную флеш-накопитель в максимально сжатые сроки. С помощью наших рекомендаций вы без особого труда сделаете загрузочную флеш-карту, сможете разместить полноценную операционную систему Линукс на накопителе информации буквально в считанные минуты.
Создаем в среде Windows
Бывают ситуации, когда на компьютере стоит Windows и нужно на виртуальную машину установить операционную систему Линукс. В этом случаи помогут стороннии программы, например одна из самых популярных rufus.
Первым делом скачиваем установочный образ с официального сайта в формате iso, для примера рассмотрим убунту.
Далее скачиваем программу rufus. Для этого переходим на сайт https://rufus.ie, кликаем по "rufus переностная версия".
 Запускаем rufus и вставляем флешку.
Запускаем rufus и вставляем флешку.

Проверяем, чтобы в графе "Устройство" была наша флешка. Нажимаем на кнопку "выбрать", выбираем образ iso.
Ставим галочку быстрое форматирование, нажимаем на кнопку Старт.



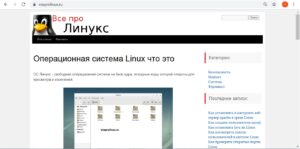

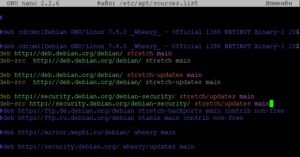

.png)
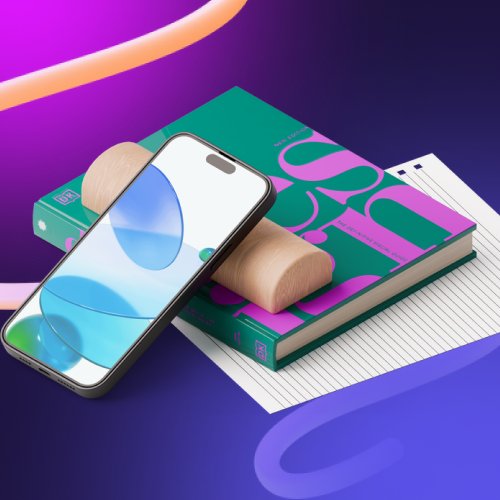
.png)
.png)
